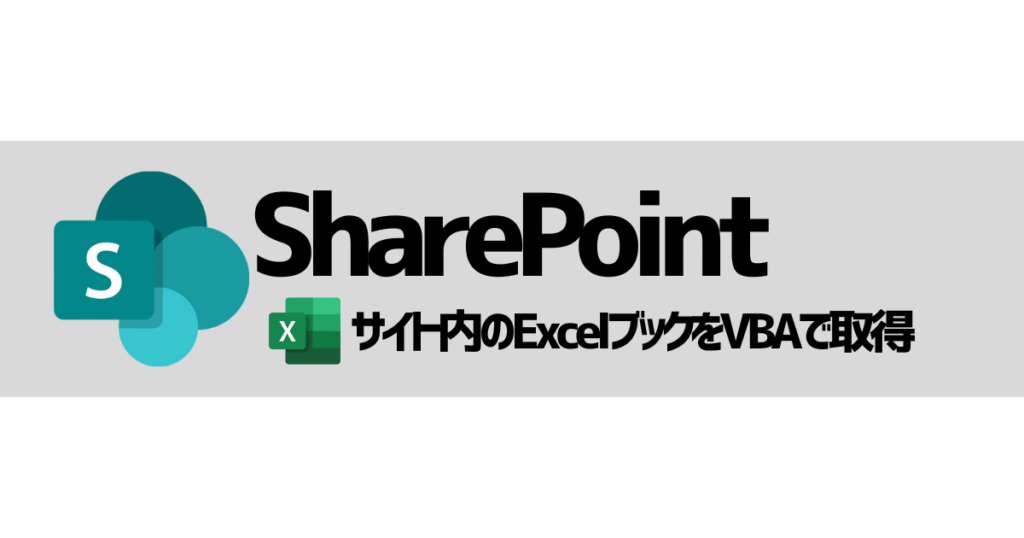BLOG

PowerApps|委任|ギャラリー×SPリストとの関係の中で関数を使って解説
委任についてギャラリーとリストとの関係の中で関数を使って解説します。最初は委任の意味を解説。次にアプリ内で委任がどのように作用するのかを確認。その後委任できる関数と委任できない関数を使って解説。最後は委任とうまく付き合う方法を紹介します。
PowerAutomate×Excel【スクリプトが見つかりません】を対策する
スクリプトが見つかりません。共有が解除されたか、削除された可能性があります。というエラーの対策記事です。PowerAutomateでExcelの「スクリプトを実行」コネクタを使った際エラー発生することがあります。原因と対策を紹介します。
SharePointサイト内のExcelワークブックをVBA(マクロ)で取得
SharePointサイト内のExcelワークブックをマクロで取得する方法を解説します。ExcelVBAを使えばクラウド環境にある.xlsxファイルを社内環境(共有サーバーなど)に展開することができます。裏ワザを使って問題を解決させます。
PowerApps|添付ファイルコントロールの使い方【格納場所&作り方も紹介】
PowerAppsではアプリ内で添付ファイルを扱うことができます。本記事では添付ファイルコントロールについて解説した後にSharePointと一緒に作業環境を用意します。リスト、ギャラリー、フォームを駆使して環境を用意していきます。
SharePoint|既存のExcelからリストを作成する
SharePointで既存のExcelからリストを作成してみます。既存のExcelをアップロードするとリストになります。ただしExcelはデータベースの考え方で作成するなど少々データを整頓する必要があります。画像をたくさん使って解説します。
PowerApps|フォームの表示モードを変更する|View, Edit, New
フォームは閲覧、編集、新規という3つの表示モードを持っています。1つのフォームから3つの表示モードに切り替える事ができます。プロパティを直書きするかプロパティペインから値を変更することでフォームの表示モードを変更することができます。
PowerApps|SubmitForm関数|フォームの情報をデータソースに送信
PowerAppsのフォームを使って入力された情報をデータソースに向けて送信してみます。本記事ではSubmitForm関数を使うことにします。「複数列の情報を一括して編集することができる」というメリットがあります。
PowerApps|フォーム|どんな時に使うのか?【作り方も合わせて紹介】
フォームを使えばデータソースへ情報を展開することができます。本記事では3つのポイントを軸にフォームの基礎を勉強します。「使い時、作り方、構成」です。アプリを作る際自力でフォームを用意できるようにする為に構成や使い時も合わせて勉強します。
PowerApps|ギャラリーの値を出力しExcelに貼り付ける
ギャラリーの値を出力しExcelに貼り付けます。本記事のポイントです。「コピーした値はExcelに貼り付けるだけでセル内に綺麗に格納」されます。理由は色々ありますがキーとなるのは「タブ」と「改行」です。用意した事例に沿って解説します。
PowerApps|ギャラリー内を検索できるようにしたい【シンプル仕様】
PowerAppsのギャラリー内を検索できるようにします。1_ギャラリーを用意する2_テキスト入力(テキストボックス)を用意する3_ギャラリーのItemsプロパティに式を用意するという3つのステップをもとに作業を説明していきます。