PowerApps|フォームの表示モードを変更する|View, Edit, New

フォームの表示モードを変更する
フォームは3つの表示モードを持っています。1つのフォームから3つの表示モードに切り替える事ができます。
- 閲覧モード
- 編集モード
- 新規モード
便利なコントロールなので是非使って欲しいのですが表示モードの切り替え方法が分かりにくいようです。
 Aさん
Aさんフォームの表示モードを変更したいです。
しかし「何から手を付けてよいのか・・・」全く思いつきません。



結論としては2つの方法があります。
2つとも紹介しますので好きな方を選択してください。
本記事ではフォームにおける「表示モードの変更」について解説します。
関連記事
初心者向け記事です。フォームはどんな時に使うのか?どんな構成なのかを理解することができます。
フォームの内容を送信するにはSubmitForm関数使いましょう。こちらの記事で解説しています。
関連書籍
フォームとは
フォームについてはこちらの記事をご覧ください。基礎からしっかり説明しています。


表示モードは3種類
使い時によって1つのフォームから3種類のフォームを用意することができます。
- 閲覧モード ・・・ データソースを個別に表示させたい時
- 編集モード ・・・ データソースを編集する時
- 新規モード ・・・ データソースに情報を加える時
言葉だけでフォームをイメージするのは難しいと思います。よって画像を用意しました。
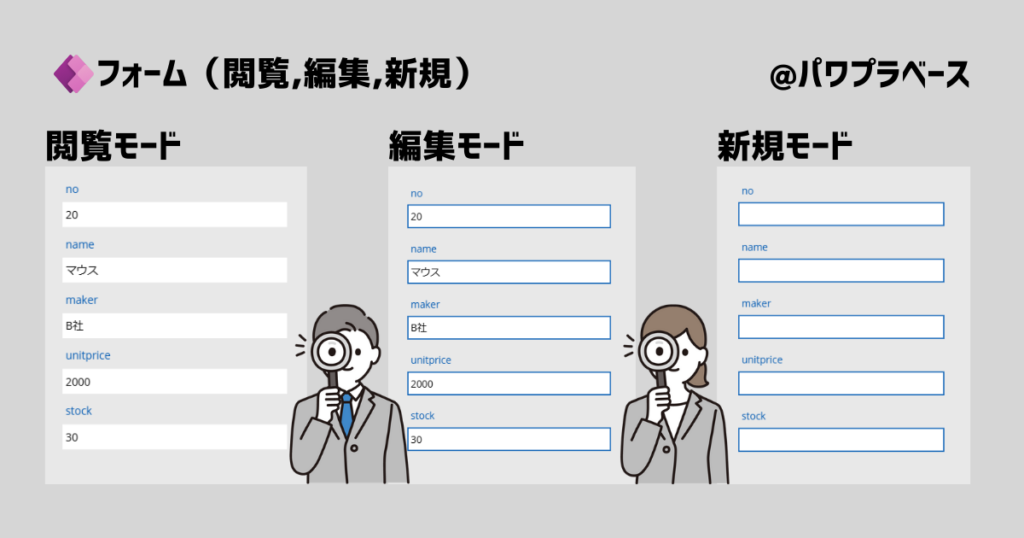
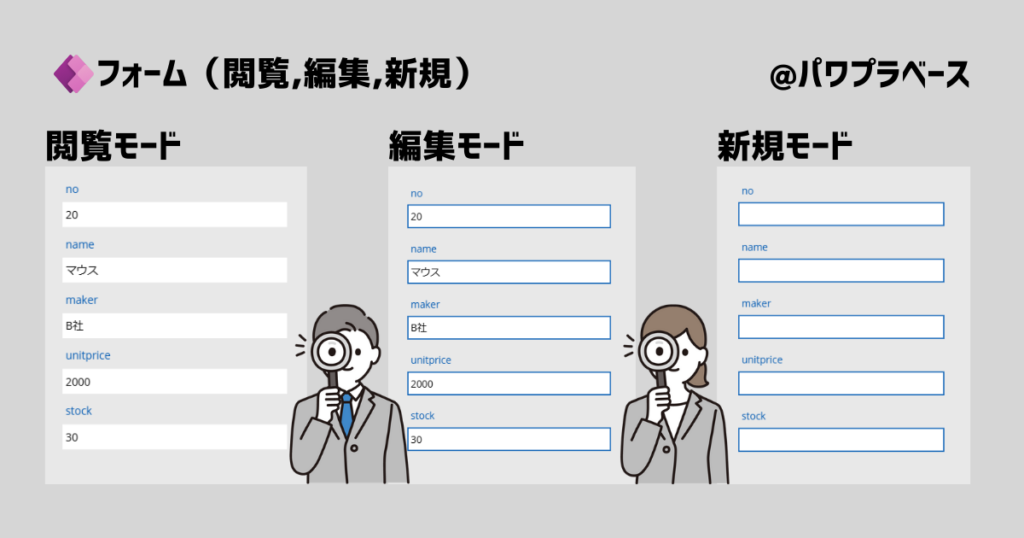
それぞれの仕様における具体的な特徴を挙げてみます。
- 閲覧モード ・・・ データソース内の特定のレコードを表示(書き替え不可)
- 編集モード ・・・ データソース内の特定のレコードを表示(書き替え可)
- 新規モード ・・・ すべて空欄の入力枠が用意される
これで表示モードの種類について理解できましたね。次は表示モードを変える為の具体的な方法を紹介します。
表示モードを変更する方法
冒頭でも提示しているように方法としては2つあります。
DefaultModeプロパティにキーワードを記入する
1つめの回答はこちらです。
フォームのDefaultModeプロパティに各種キーワードを入力する
DefaultModeプロパティはフォーム コントロールの初期モードになります。
考え方としては「初期モードを規制することで表示させるフォームをコントロールする」と理解してください。
キーワード
続いてDefaultModeプロパティに記入するキーワードを紹介します。
使用したい表示モードに合わせて2列目の「View,Edit,New」を記入してください。
| 番号 | 表示モード | DefaultMode | フォームの特徴 |
|---|---|---|---|
| 1 | 閲覧 | View | データ カードとコントロールは編集できない(表示のみ) |
| 2 | 編集 | Edit | データ カードとコントロールは編集可能 レコードへの変更を受け入れる準備ができている状態 |
| 3 | 新規 | New | データ カードとコントロールは編集可能 新しいレコードを受け入れる準備ができている状態 |
既定モードを変更する
では2つめの回答です。こちらの方が簡単かもしれません。
既定モードの値を変更する
画像を用意しましたのでご覧ください。
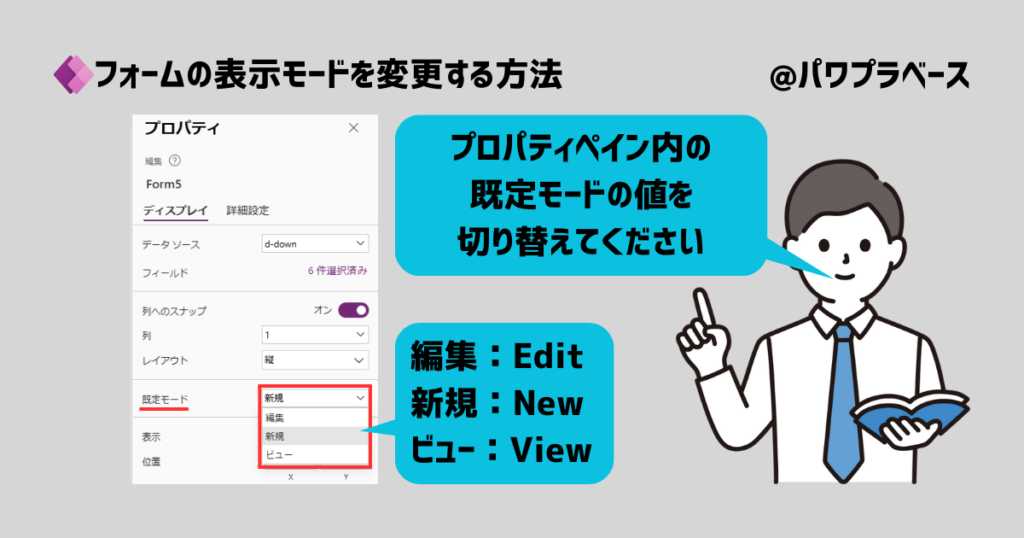
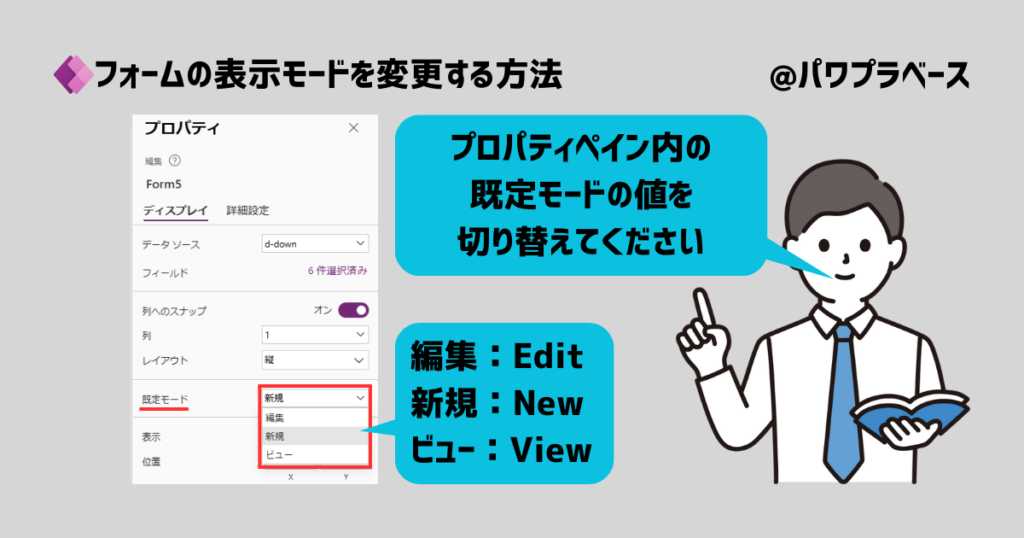
DefaultModeプロパティの時と考え方は同じです。
まとめ
フォームの表示モードを変更する方法について解説しました。
2つの方法を紹介しています。どちらも作業としてはシンプルなのですぐに使うことができますね。
PowerAppsでは本記事のように1つの事を実現するためにいくつかの方法が用意されています。
よって1つの方法でやりたい事が出来なかったら「他に方法はないか」を考える様にしてください。
その思考、動きが全てスキルアップに繋がります。


