SharePoint|リスト|複数列の文字列を結合して1列に表示させる

複数列の文字列を結合して1列に表示させる
 Aさん
AさんA列とB列の文字列を合わせてC列に表示させたいです。
Excelなら簡単なのですがSharePointでもできますか?



できますよ。
早速事例を用意して一緒に勉強していきましょう。
SharePointにも文字列の結合機能が用意されています。例を挙げてみます。こんな使い方ができますよ。
- 住所:A列「東京都」、B列「新宿区」 ⇒ C列「東京都新宿区」
- 品番と商品:A列「01」、B列「PC」 ⇒ C列「01:PC」
- 携帯電話番号:A列「3桁」、b列「4桁」、C列「4桁」 ⇒ D列「090-****-****」
この機能はメンテナンス性も向上します。もとの文字列を変更すると結合後の文字列も変更される為です。
SharePointとリストの説明後に文字列の結合について説明していきます。(すぐに事例を見たい方はこちら)
関連記事
リストについて知りたい方はまずはSharePointを理解する必要があります。
リストを含めSharePointの環境について理解したい方はこちらの記事をご覧ください。
リストの使い方(応用編)です。PowerAppsのプルダウンにSharePointリストの文字列を表示させました。
関連書籍
SharePointマニュアルと呼んでも良いレベルの書籍です。
電子書籍はこちらです。私は電子書籍で購入しました。
SharePointとは
SharePointについてはこちらの記事で紹介しています。(記事内のリンク先に直接アクセスできます)


リストとは
リストについてはこちらの記事で紹介しています。(記事内のリンク先に直接アクセスできます)


事例:複数列の文字列を結合して1列に表示させる
先に結論を見ていただきます。赤枠の2列の情報をコロンでつないで青枠の列に表示させます。
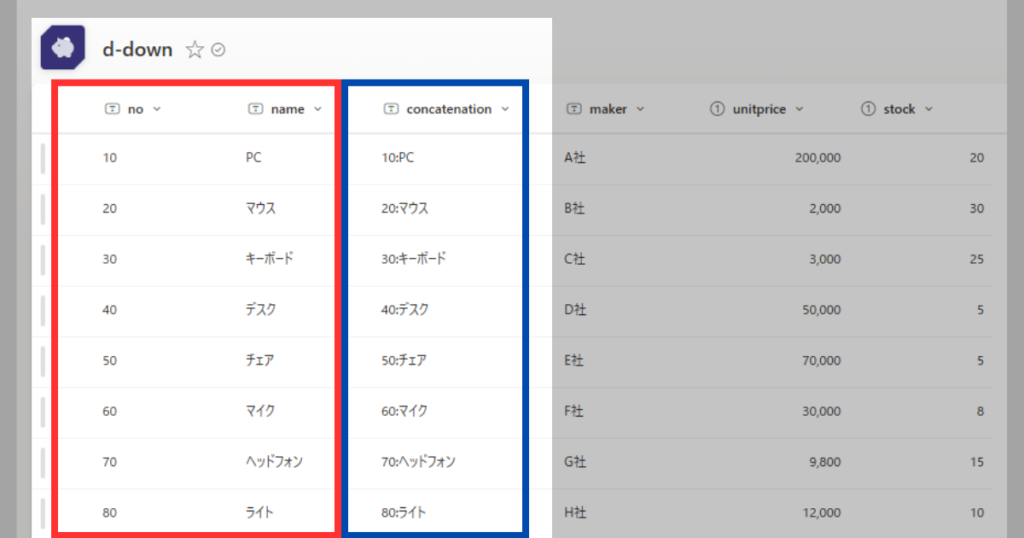
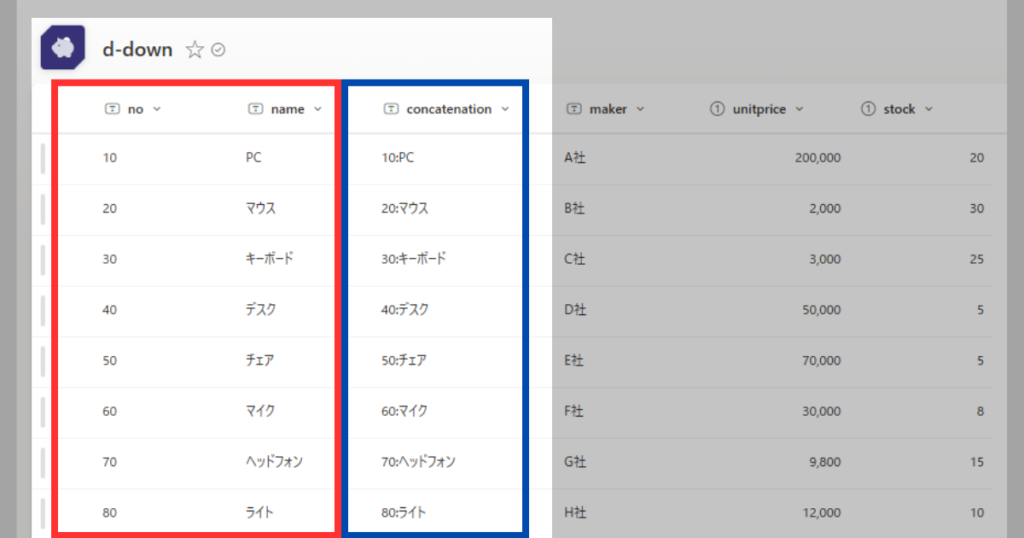



基本は情報を分けて管理。必要に応じて一緒に表示させる。
うまく使えばいろいろな情報の見せ方を表現できますね。



とても良い考え方だと思います。
情報は短く保持して表示でバリエーションを持たせましょう!
準備
リストを1つ用意してください。私は「d-down」というリストを作りました。(リストの作り方はこちら)
続いてテキスト型の列を2列用意して文字を入力しておいてください。
私は「no」という列と「name」という列を用意し画像のように文字列を用意しました。
この2つの列の文字列を以降で用意する「concatenation」という列の中で結合させます。
動画:列を用意する(集計値列)
画像で説明すると伝わりにくいところがありますので動画を用意しました。(約1分です)
補足
動画について3点ほど補足させていただきます。
1_集計値列に用意する数式
数式で使う&(アンパサンド)や”(ダブルクォーテーション)はExcelの考え方と同じです。
- &(アンパサンド) ・・・ 文字や変数を使った際に値を結合するために使用
- “(ダブルクォーテーション) ・・・ 対象の文字を文字列として認識させるために文字列の前後に配置
動画内の式は=[no]&”:”&[name]です。分解して考えてみましょう。
- &(アンパサンド) ・・・ 列名と文字列を結合するために使用
- “(ダブルクォーテーション) ・・・ はコロンを文字列として認識させるために使用
2_数式を入力したあとの処理



今回は集計値(他の列を基にした計算結果)型の列を使っています。
少しクセのある作業ですがうまくいきましたか?



数式はもちろんですが入力枠の選択はポイントですね。
繰り返し作業をして覚えるようにします。
「式の入力部の枠を選択する」という作業について補足します。(動画の50秒辺りの作業)
私はこの作業を入れないと列の作成がうまくいかず最後にListを見ようとすると決まってエラーが出ました。
皆様の環境で同じ事が起きるのか分かりませんがうまくいかない方は私と同じ作業を試みてください。
3_列の作成後
列が出来ましたら好きな場所に移動させてください。おすすめは列名「name」の後ろ(右側)ですね。
結果確認
基本的には動画と同じ作業をしていただけれは問題ないです。文字列を結合できるはずです。
まとめ
SharePointのリストの中にある複数列の文字列を結合するという作業をしてみました。
集計値列を使って文字列を連結させるという一連の操作を動画で見ていただいた次第です。
少し難解なところもありますが慣れてしまえばうまく使えそうな機能ではないでしょうか。
結合した文字列はPowerAppsの各種コントロールにも使うことができます。関連記事を用意しておきます。



