PowerApps|フォーム|どんな時に使うのか?【作り方も合わせて紹介】

フォームはどんな時に使うのか?【作り方解説付】
 Aさん
AさんPowerAppsからSharePointリストへ情報を入力したいです。
このようなケースではフォームを使うのが良いと聞きました。



フォームを使えばデータソースへ情報を展開することができます。
ただし作成、使用するにあたり覚えていただくことがあります。
本記事では3つのポイントを軸にフォームの基礎を勉強していきます。
- 使い時 ・・・ どんな時にフォームを使うのか?
- 作り方 ・・・ 作業内容を紹介
- 構成 ・・・ アプリ上に表示されたフォームはどんな構成でつくられているのか?



3つのポイントを用いてフォームを説明するのは明確な理由があります。
構成や使い時を理解せず作り方だけを見るとフォームをつくることがただの作業になってしまいます。
中身が無い作業にならない様に使い時、構成を含めてフォームを理解することをおすすめします。
アプリを作る際自力でフォームを用意できるようにする為に周辺環境も合わせて勉強していきましょう。



内容が理解できていないと知識が積み上がらないので成長しません。
ここでしっかり内容を理解する様にします。
関連記事
フォームはデータソースとの接続が必須です。
こちらの記事ではドロップダウンを使ってPowerAppsとSharePointリストとのデータ接続を紹介しています。
フォームの情報をデータソースに送信するにはSubmitForm関数がおすすめです。
フォームはギャラリーとも関連が強いです。ギャラリーが理解できていない人にはおすすめの記事です。
関連書籍
フォームとは
ここからはフォーム本体に関する説明をはじめます。
定義
データソースに対する窓口のような役割です。詳しくはMicrosoft公式ドキュメントをご覧ください。
フォームコントロール
データ ソースのレコードを表示、編集、および作成します。
Microsoftドキュメント:Power Apps での 編集フォーム および 表示フォーム のコントロールから抜粋
「データソース」は「ギャラリー」もしくは「SharePointリスト」と読み替えてください。
フォームを使えば「ギャラリーやSharePointリストのレコードを表示、編集、作成」することができます。
使い時
次に「どんな時に使うのか」を説明します。定義の中でも紹介しましたが使い時はこちらです。
「データ ソースのレコードを表示、編集、削除、および作成」したい時
よりイメージしやすい様に画像を用意しました。
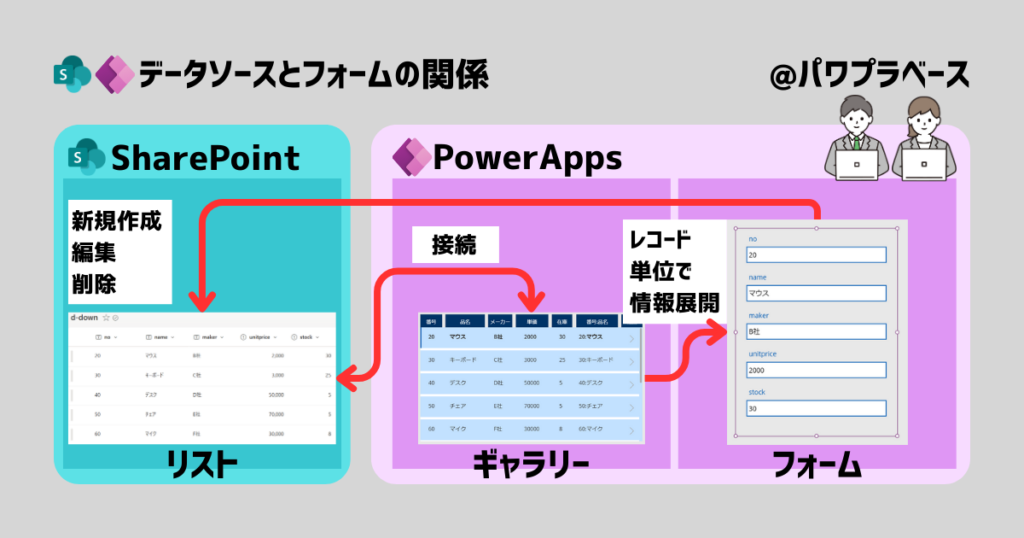
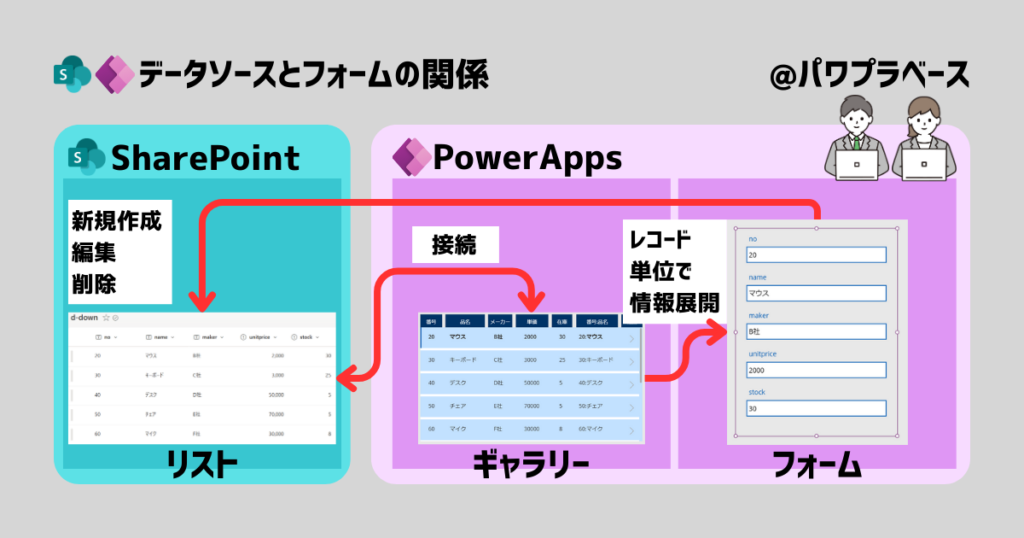
画像にはSharePointとPowerAppsを連携させたアプリの動作環境を表現してします。ポイントは3つです。
- データソースはSharePointリスト
- PowerApps内でデータソースを見る為にギャラリーを用意
- ギャラリーから1つのレコードをフォームに取り出して閲覧、編集、削除(もしくは新規作成)
このように「一定の情報の中から特定の情報を閲覧、編集、削除する」のがフォームの使い時(役割)です。
「新規作成」時の考え方
閲覧、編集、削除の時はギャラリーの情報を受け取り必要に応じて情報を加工します。
しかし新規作成の時は受け取る情報が無いです。こんな時はフォームが仕様を変えてくれます。
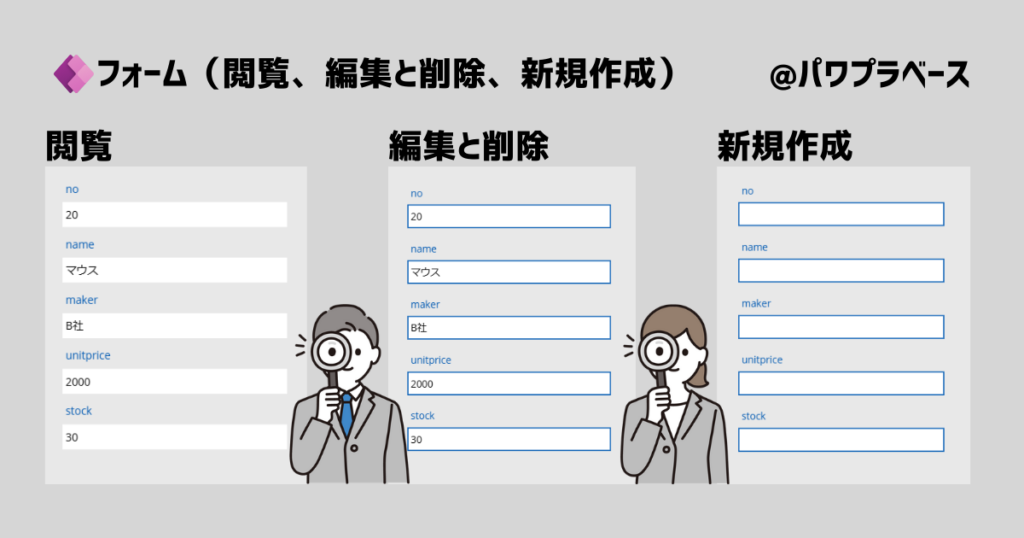
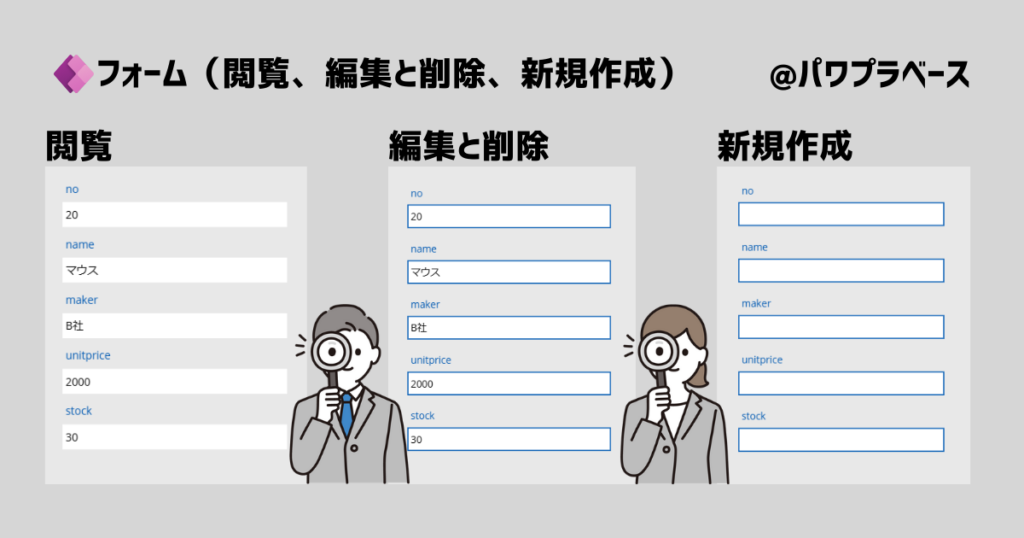
| 番号 | 使い時 | 内容 |
|---|---|---|
| 1 | 閲覧 | データ カードとコントロールは編集できない(表示のみ) |
| 2 | 編集と削除 | データ カードとコントロールは編集可能 レコードへの変更を受け入れる準備ができている状態 |
| 3 | 新規作成 | データ カードとコントロールは編集可能 新しいレコードを受け入れる準備ができている状態 |
こうやって臨機応変に形を変えてくれるのがフォームのストロングポイントです。
参考:フォームのモード変更についてはこちらの記事をご覧ください
フォームの作り方
続いてフォームの作り方を説明していきます。
用意する環境
今回は作業を単純化させるために以下のような環境を構築することにします。
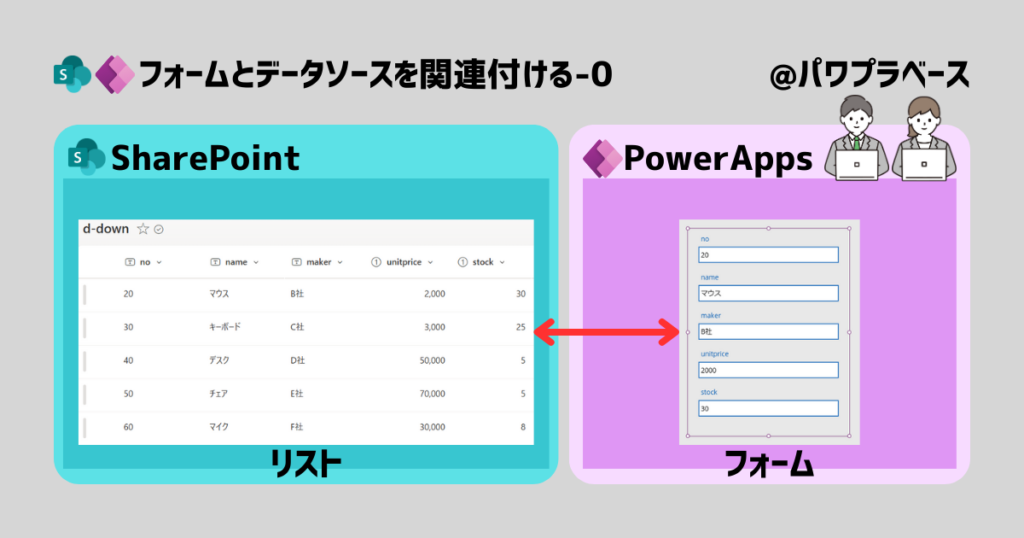
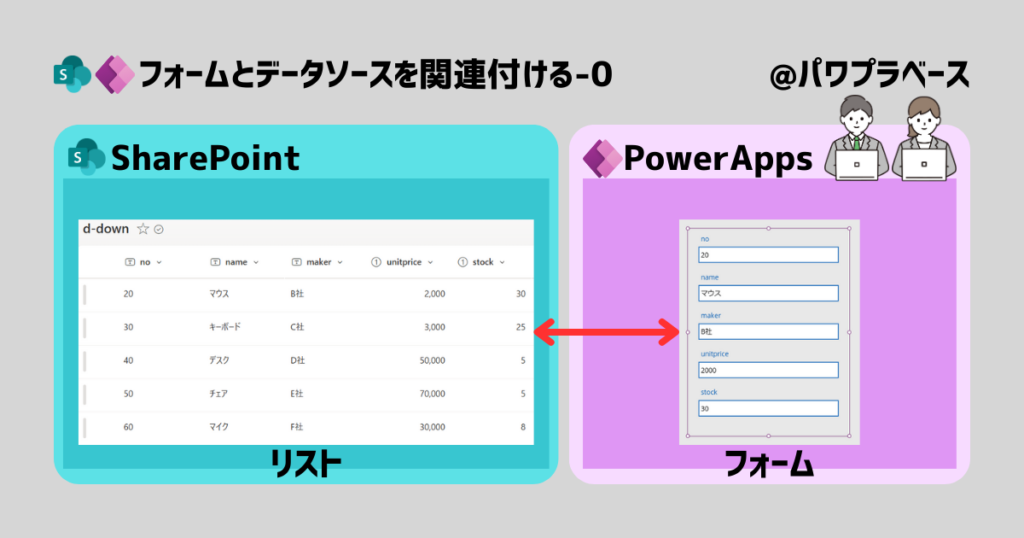
SharePointリストは「d-down」という名前です。列情報は以下テーブルをご覧ください。
| 番号 | 列名 | データ型 |
|---|---|---|
| 1 | no | 1行テキスト |
| 2 | name | 1行テキスト |
| 3 | maker | 1行テキスト |
| 4 | unitprice | 数値 |
| 5 | stock | 数値 |
作り方
ここからフォームの作成に入ります。
エディタ(Power Apps Studio)の画面左上にある「挿入」タブから「編集フォーム」を選択。
空のフォームをスクリーン上に表示させます。作業しやすい様な大きさと位置で表示を整えてください。
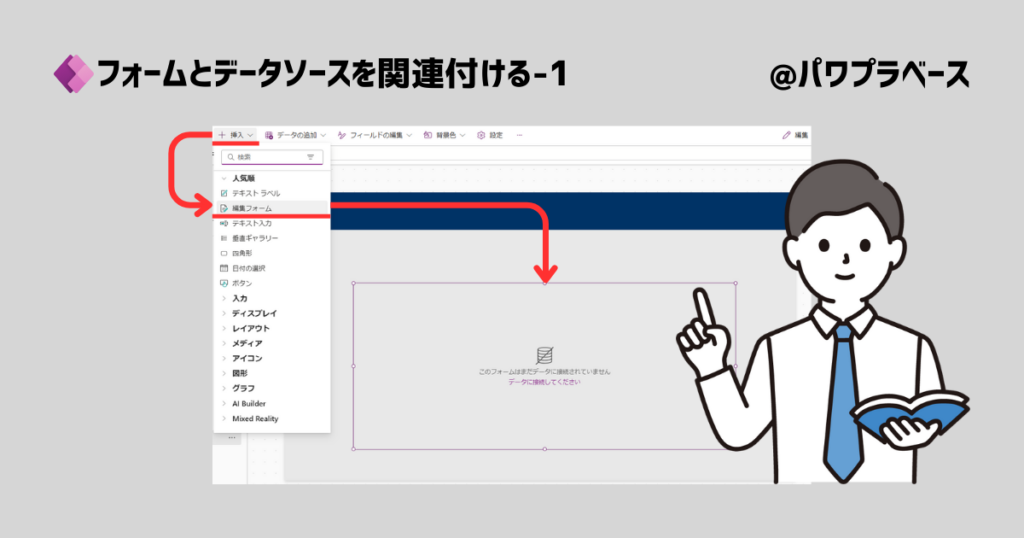
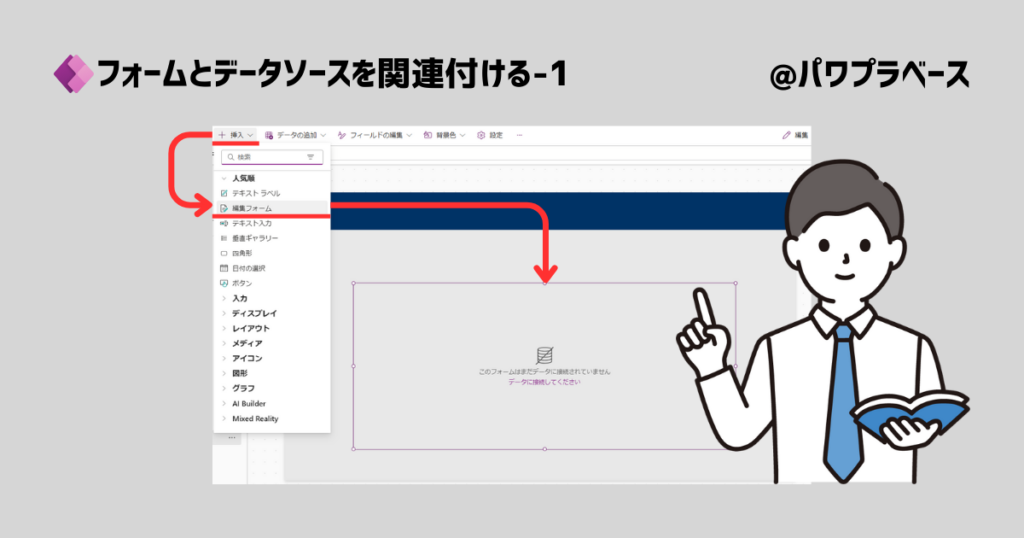
次はフォームにデータソースを関連付けていきます。フォームを選択してください。
左上に表示された「データ」タブをクリックすると検索キーワードを入力するフォームが表示されます。
ここに「SharePoint」と入力後画像の様に作業を進めて下さい。
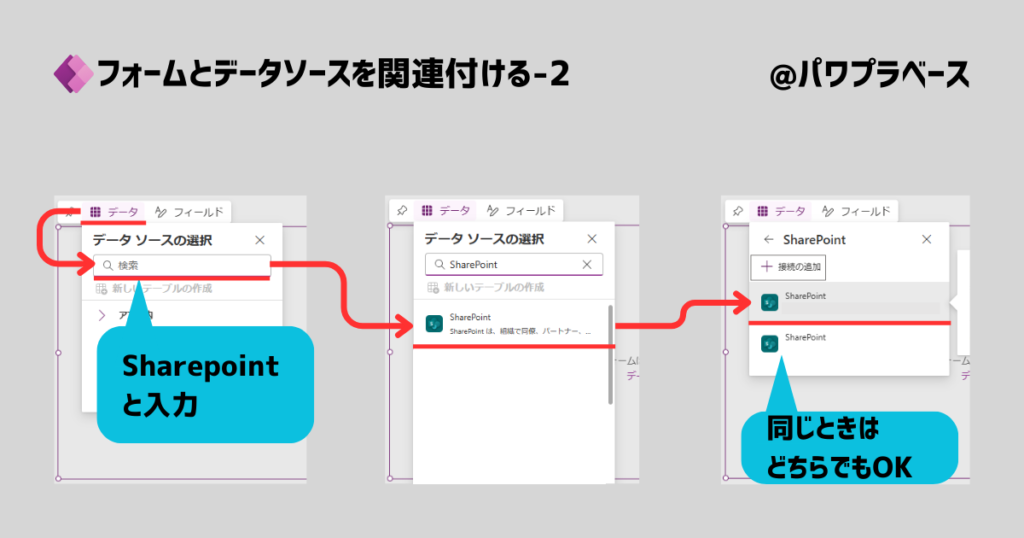
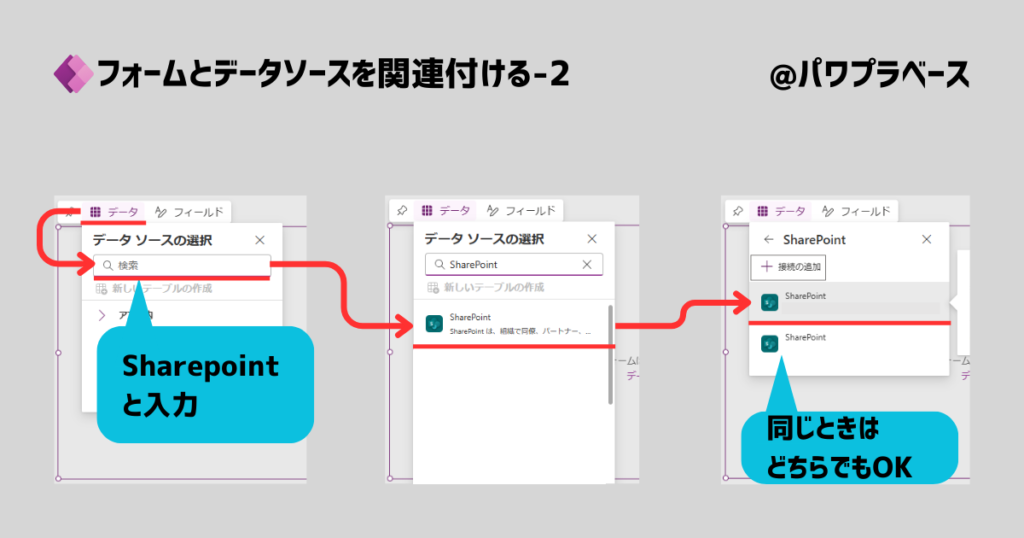
SharePointが選択されると画面右側のプロパティペインにSharePointサイトが表示されます。
接続したいリストが格納されているサイトを選択してください。
すると対象のリストが表示されます。今回の私の環境では「d-down」というリストを選択します。
最後に画面右下に表示される「接続」ボタンをクリックすると作業完了となります。
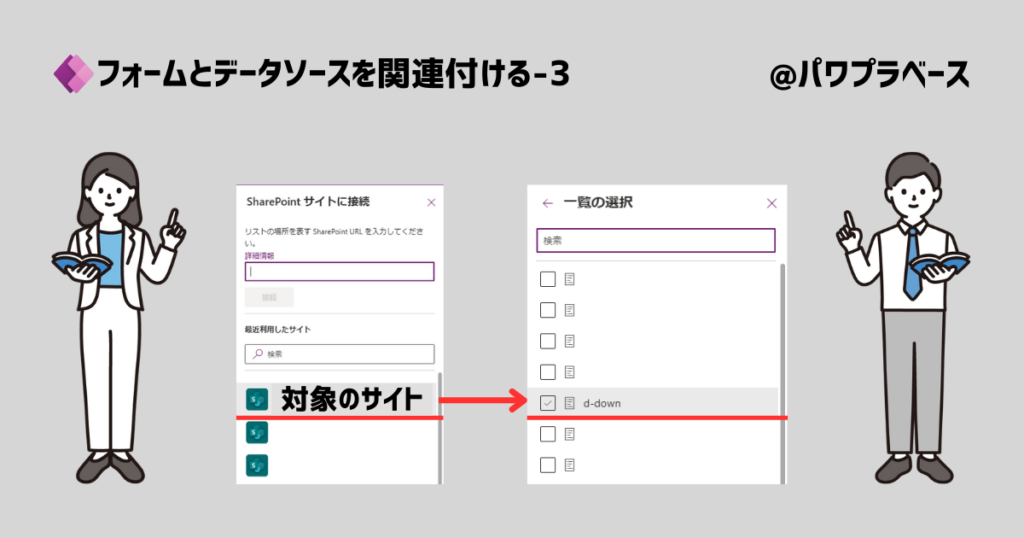
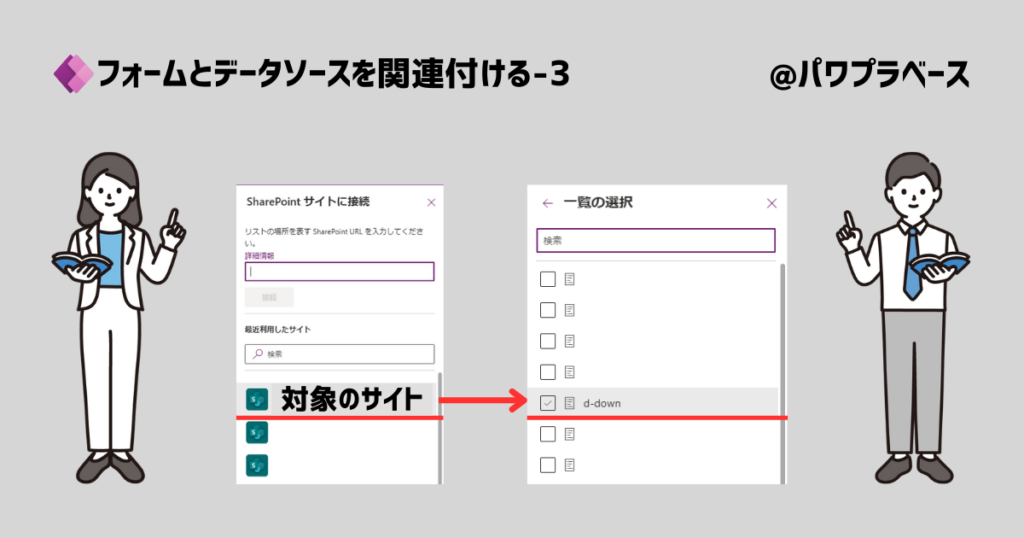
これでフォームとデータソースの接続が完了しました。
フォームにはリストに用意されている列と同じ名前の表題と入力枠が用意されます。
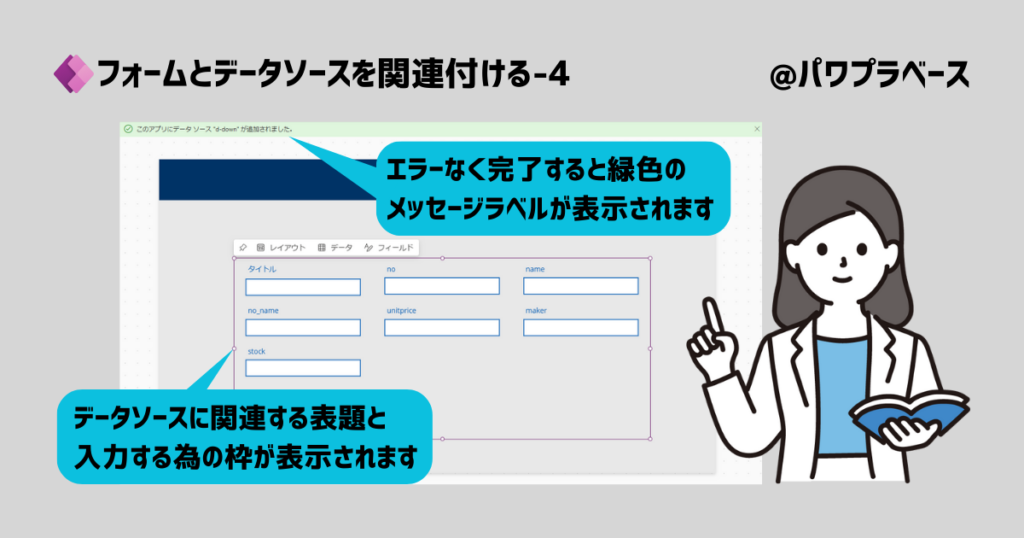
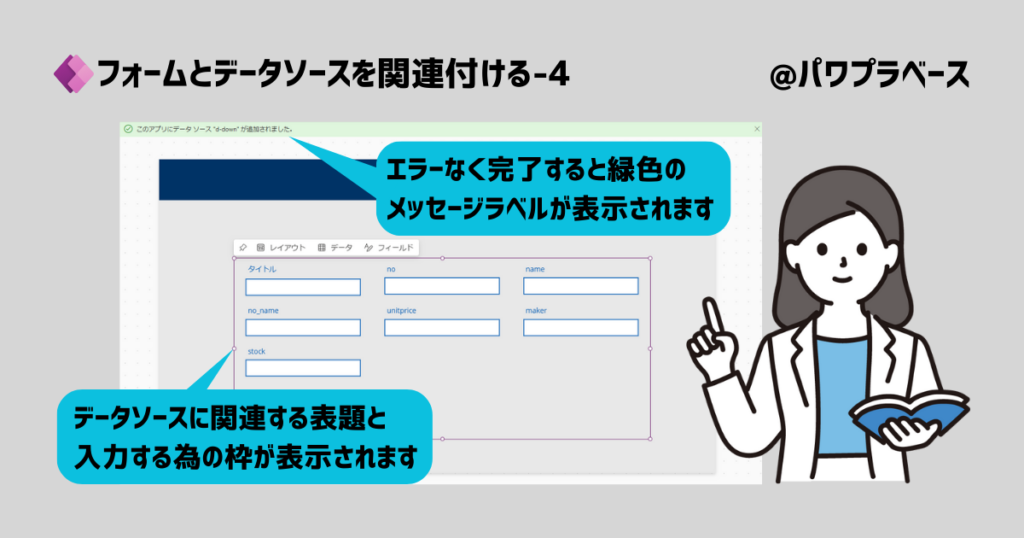
フォーム内の要素を整える
構成を説明する前に少々フォーム内の要素を整えます。
- 不要な情報を削除する
- 表示列を調整する
不要な情報を削除する
フォームを選択して「フィールド」タブを選択してください。
使わない情報があった時はデータソースの「…」を選択。「削除」をクリックすると情報を消すことができます。
表示列を調整する
フォームを選択した後にプロパティペインの「列」にあるプルダウンをクリック。
自分が表示させたい列数に合わせます。私は今回「1」にしました。
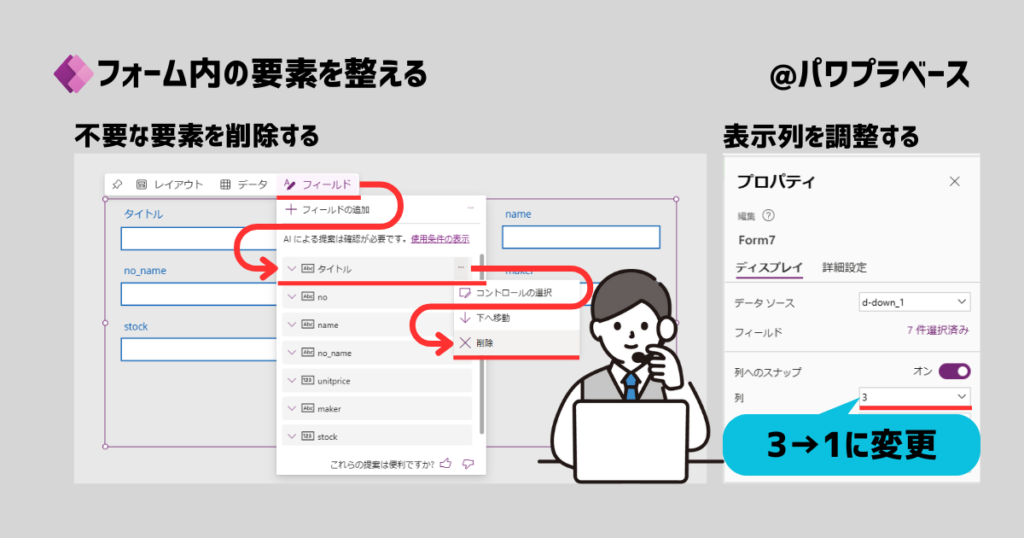
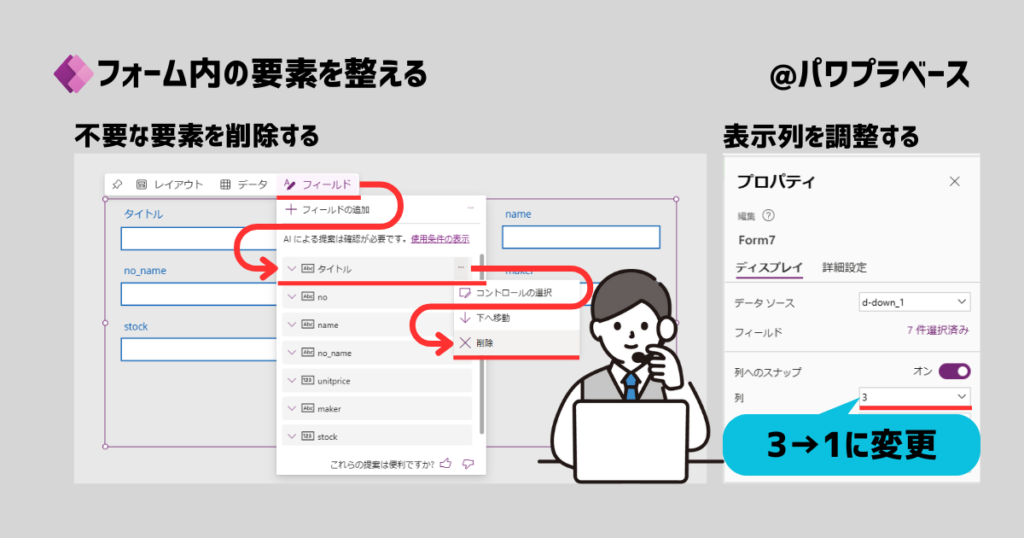
あとはマウスでフォームの大きさを整えてください。これで調整完了です。
テスト
最後にうまく環境を用意することができているかテストしてみましょう。
プロパティペインの「規定モード」を「編集」に変更してください。(既に編集になっているときは現状維持)
フォームのItemプロパティに式を記入してください。(LookUp関数に関する説明はこちら)
LookUp(‘d-down’, no = “20”)
これでフォームに「no」列が「20」のレコードの情報が表示されます。
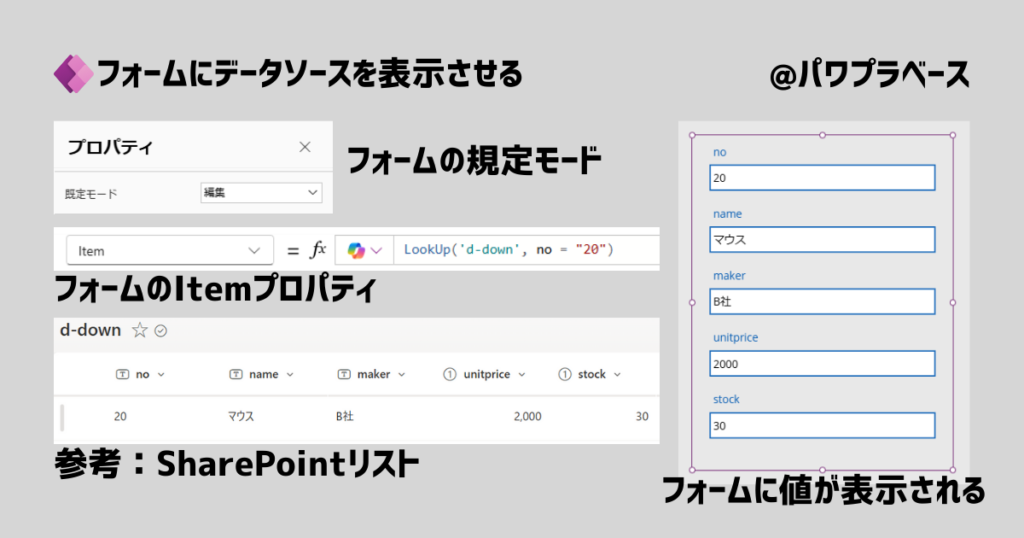
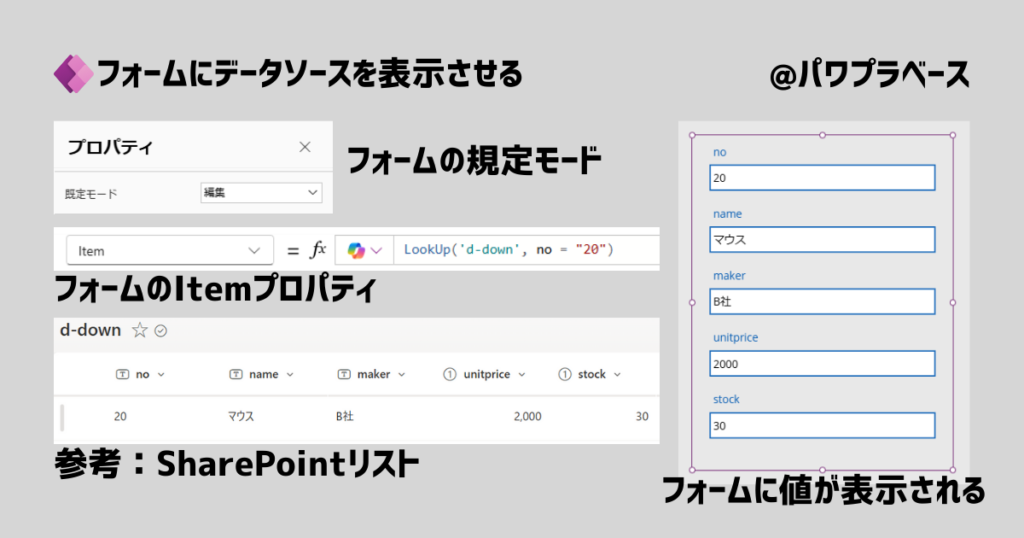
参考:フォームの表示モードを変更する方法
フォームは表示モードを変更することができます。知りたい方はこちらの記事をご覧ください。


フォームの構成
フォームの構成(構造)をSharePointリストとフォーム、ツリービューを使って説明していきます。
まずはSharePointリストとフォームの関係です。フォームはデータの接続が済んでいる状態です。
FormにはSharePointリストの列と同じ要素が表示されます。
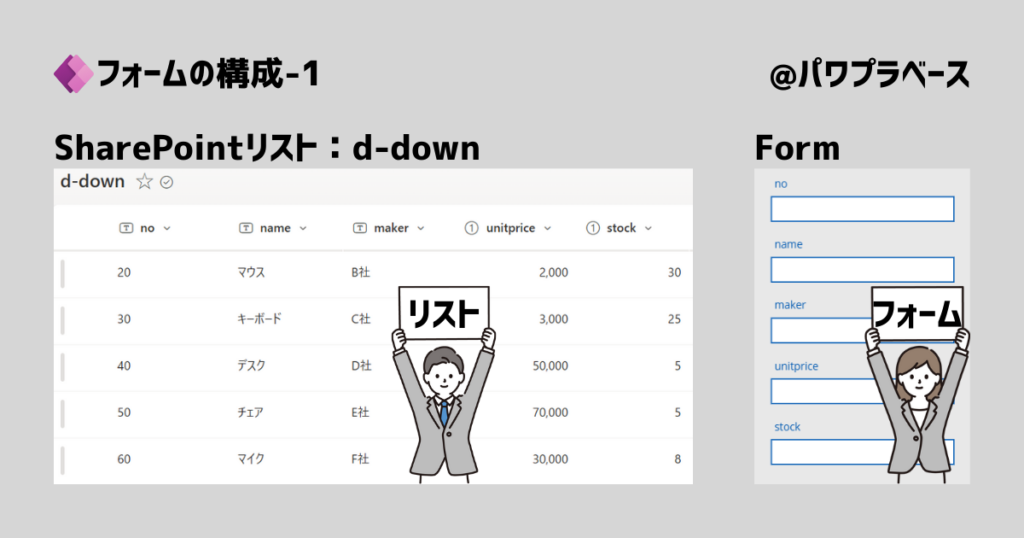
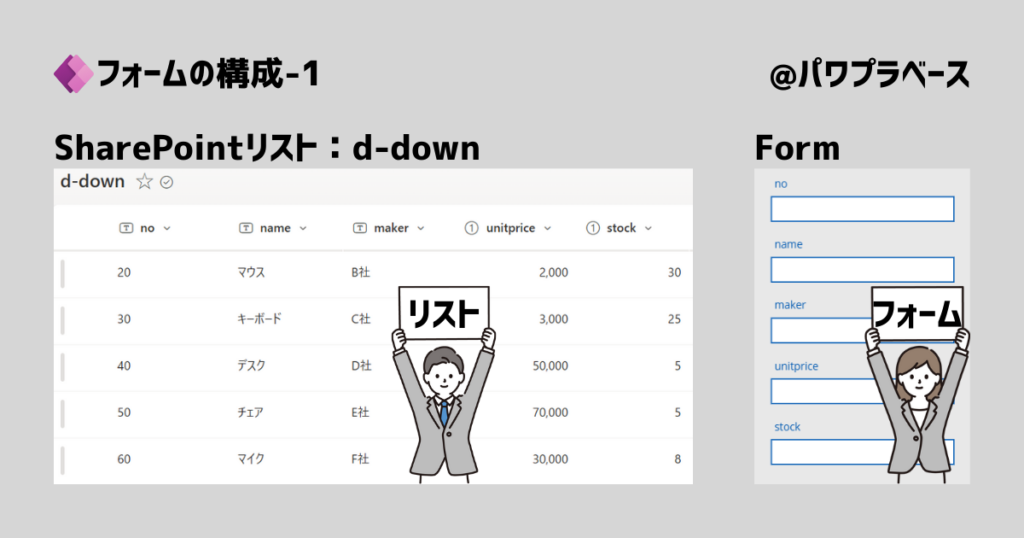
フォームは階層構造を持っています
次はツリービューでフォームを選択してみてください。私の場合はフォームは「Form1」という名前です。
選択に成功すると対象コントロールの背景が少し濃いグレーに変化します。
この状態でFormのアイコンの横にあるシェブロン(Vマーク)を展開してみてください。
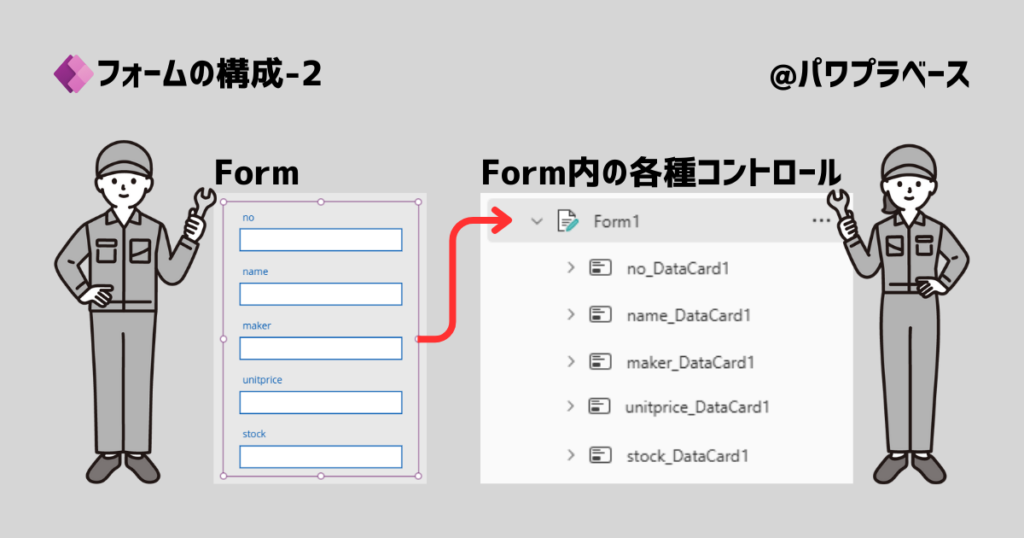
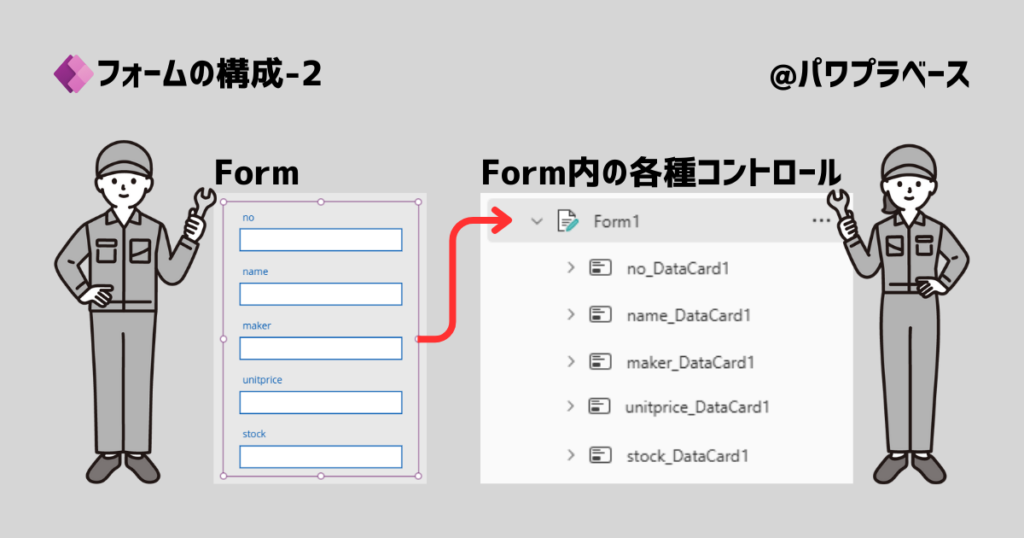
フォームが持っているコントロールが表示されます。このようにフォームは階層構造で要素を持っています。
各コントロールにもシェブロンがありますね。まだ構成が続いている事になります。
では一番上の「no_DataCard1」のシェブロンを展開してみましょう。
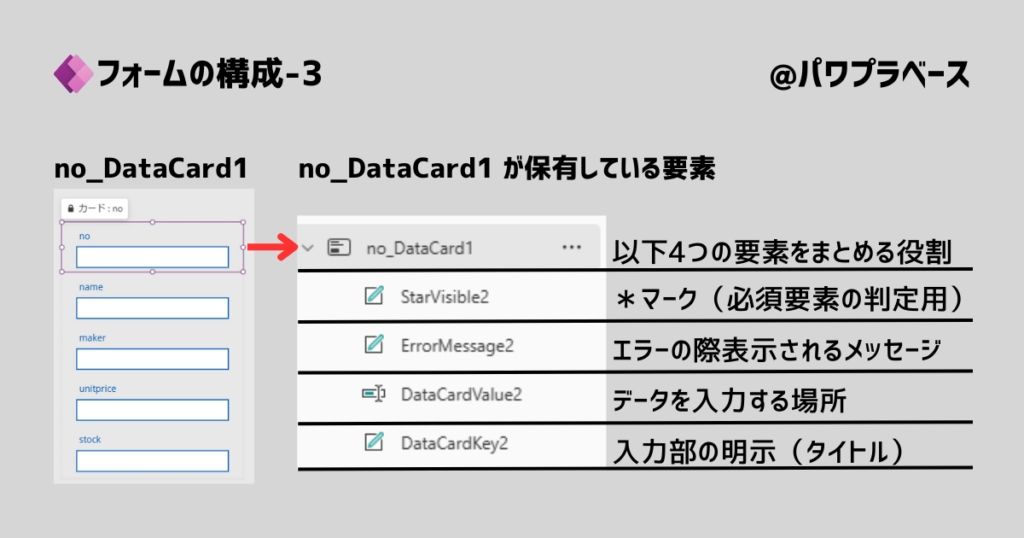
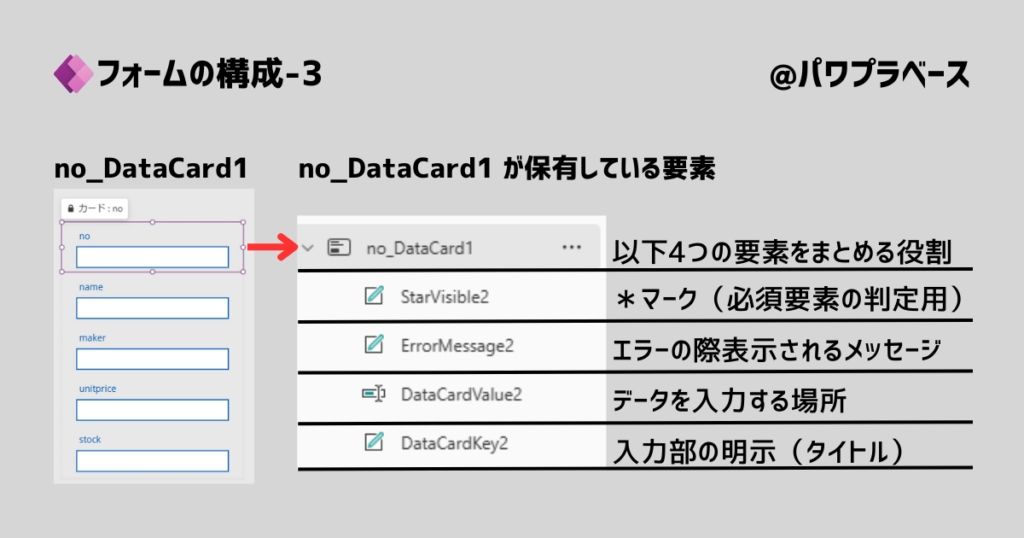
「no_DataCard1」を展開しました。もうシェブロンは表示されていませんね。ひとまず階層構造は終了です。
「no_DataCard1」は4つの子要素を持っています。それぞれの説明は画像をご覧ください。
各種コントロールが階層構造をもってフォームとして提供される理由
答えは簡単です。
ゼロからフォームを用意すると大変だから
フォームのような機能をイチから作ることは可能ですが箇条書きの内容が分かってないと非常に難しいです。
- フォームとSharePointリストとの関係
- フォームにどんなコントロールを持たせないといけないか
- フォームの配置(レイアウト)はどうしたらよいのか
フォームを使わず3つのポイントをクリアできるユーザーは数少ない事でしょう。
そうなると多くのユーザーは「作業することができない」アプリになってしまいます。
PowerAppsはその点を改善する為に難しい事は考えなくても良い様に作業をモジュール化しています。
その一環で今回紹介するフォームもある程度整ったかたちでコントロールが提供されるようになっています。
まとめ
フォームの定義、使い時、作り方、構成について説明しました。
実務につながるような具体的な説明はしていませんがフォームを用意するためには必須となる情報ばかりです。
ただフォームを作るだけなら不要な情報も多いと感じるかもしれませんが理解するように努めてください。
本記事が理解できた方は次のステップです。フォームに用意した情報をデータソースに送信してみましょう。




